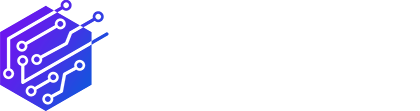Sysmon Nedir ve Neden Kullanılır?
Yazar: Ebrar Kocagöz
Sysmon (System Monitor), Microsoft’un Windows işletim sistemleri için geliştirdiği bir olay izleme
aracıdır. Sysinternals Suite kapsamında ücretsiz olarak sunulmaktadır. Sysmon, sistemdeki önemli
olayları (örneğin, işlem başlatmaları, ağ bağlantıları, dosya değişiklikleri) detaylı bir şekilde
kaydederek güvenlik izleme süreçlerine büyük katkı sağlar.
Sysmon’un sunduğu ayrıntılı kayıtlar, siber güvenlik uzmanları tarafından tehdit avı, olay
müdahalesi, ve anomali tespiti gibi amaçlarla kullanılmaktadır. Standart Windows Event Log’larının
aksine, Sysmon daha kapsamlı ve yapılandırılabilir olay izleme imkanı sunar.
Sysmon Kurulumu ve Yapılandırılması
Sysmon’un kurulumu, birkaç basit adımda gerçekleştirilmektedir.
- 1. Sysmon’un resmi sayfasına gidin:Sysmon Resmi Sayfası
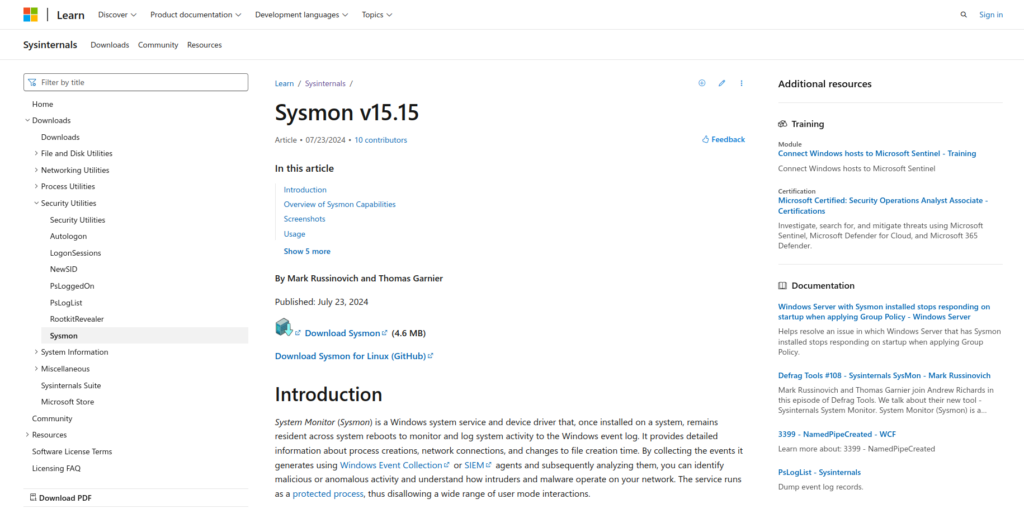
- 2. Sayfadaki “Download Sysmon” bağlantısına tıklayarak .zip dosyasını indirin.
- 3. İndirilen .zip dosyasını bir klasöre çıkarın (WinRAR veya 7-Zip kullanabilirsin).
- 4. Çıkardığınız dosyalar arasında Sysmon64.exe (veya 32-bit için Sysmon.exe ) olacaktır.
- 5. Komut İstemi veya PowerShell’i yönetici olarak çalıştırın.
Sysmon64.exe -accepteula -i : Bu komut, Sysmon’u varsayılan yapılandırmayla kurar. Eğer
daha detaylı bir kurulum ve özelleştirme yapmak istiyorsanız bir yapılandırma dosyası
kullanabilirsiniz. Örneğin aşağıdaki github reposundaki SwiftOnSecurity tarafından
sağlanan popüler yapılandırma dosyasını kullanabilirsiniz:SwiftOnSecurity Sysmon Yapılandırma
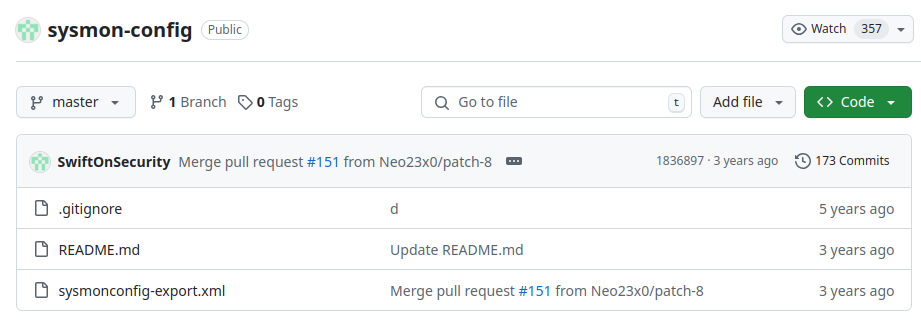 Sysmon64.exe -accepteula -i sysmonconfig.xml : komutunu kullanarak Sysmon’u bu yapılandırma dosyasıyla kurabilirsiniz.
Sysmon64.exe -accepteula -i sysmonconfig.xml : komutunu kullanarak Sysmon’u bu yapılandırma dosyasıyla kurabilirsiniz.
- 6. Sysmon’un çalışıp çalışmadığını kontrol etmek için şu komutu çalıştırabilirsiniz:
sysmon64.exe -s
- 7. Olay Görüntüleyicisi’ni açarak Sysmon günlüklerini kontrol edebilirsiniz: Uygulama ve
Hizmet Günlükleri > Microsoft > Windows > Sysmon.
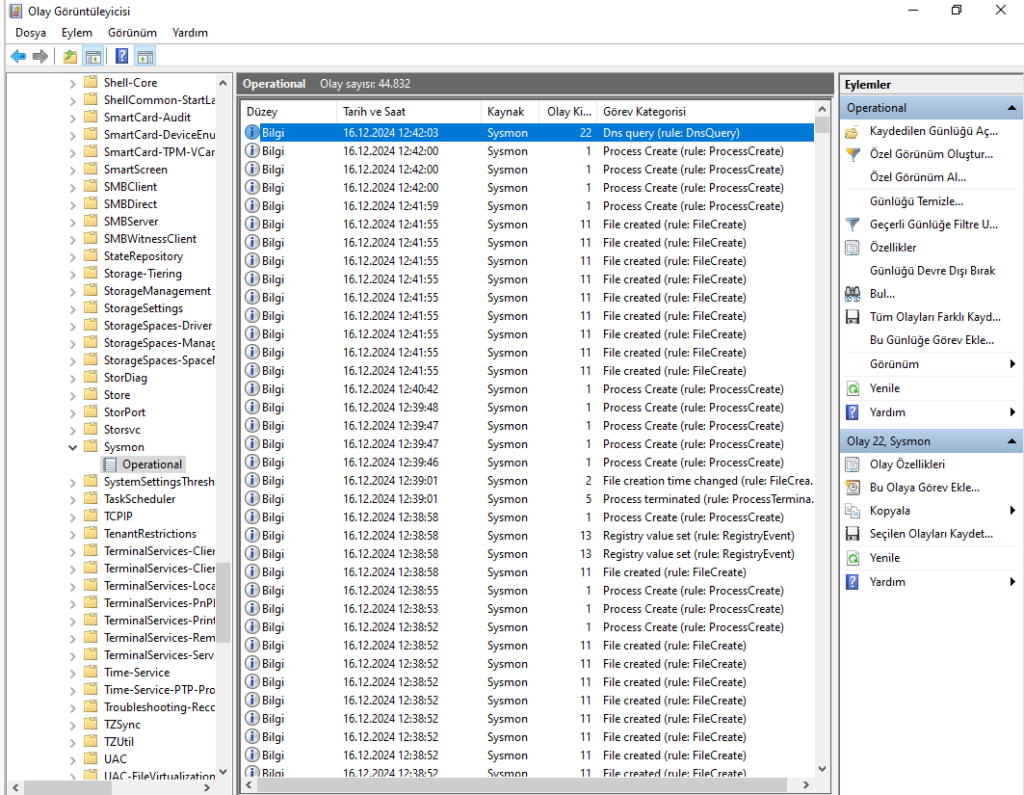
Sysmon’un İzlediği Temel Olaylar
Sysmon tarafından kaydedilen olay türleri arasında en önemlileri şunlardır:
- 1. Event ID 3 – Network Connection: Bir işlem tarafından başlatılan TCP/UDP ağ bağlantılarını izler. Kaynak ve hedef IP adresleri, portlar ve protokoller gibi bilgiler
kaydedilir. Ağ hareketlerinin izlenmesi için kritik bir olay türüdür.
- 2. Event ID 7 – Image Loaded: Bir işlem tarafından bir DLL dosyası veya modül
yüklendiğinde bu olay kaydedilir. Şüpheli modül yüklemelerini tespit etmek için kullanılır.
- 3. Event ID 11 – File Creation: Bir dosya oluşturulduğunda veya üzerine yazıldığında
kaydedilir. Özellikle temp ve indirme dizinleri gibi kötü amaçlı yazılımların sıkça kullandığı
konumları izlemek için önemlidir. Ayrıca başlangıç klasörleri gibi otomatik başlatma
bölgelerindeki dosya değişikliklerini takip etmek için kullanılabilir.
- 4. Event ID 17 – Pipe Created: İstemci ile sunucu arasında bir IPC (Inter-Process
Communication) kanalı oluşturulduğunda kaydedilir. Kötü amaçlı yazılımlar, süreçler arası
iletişimde genellikle bu tür kanalları kullandığı için önemli bir tespit noktasıdır.
Diğer Sysmon Event ID’leri ve Erişim Yolları
Sysmon’un sunduğu diğer olay türlerine erişmek için şu adımları izleyebilirsiniz:
- 1. Olay Görüntüleyicisi’ni Açın:
Başlat > Çalıştır > eventvwr.msc komutunu çalıştırarak Olay Görüntüleyicisi’ni açın.
- 2. Sysmon Günlüklerini Görüntüleyin:
Sol menüden şu yolu izleyin:
Uygulama ve Hizmet Günlükleri > Microsoft > Windows > Sysmon > Operational
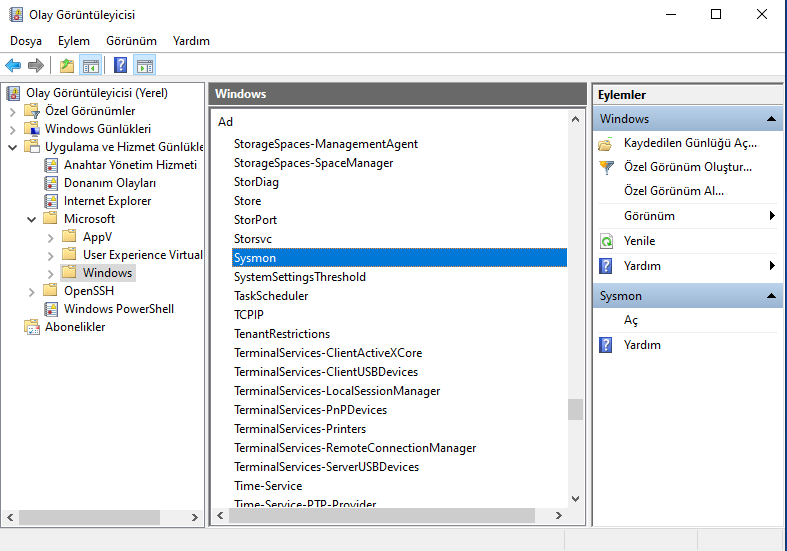
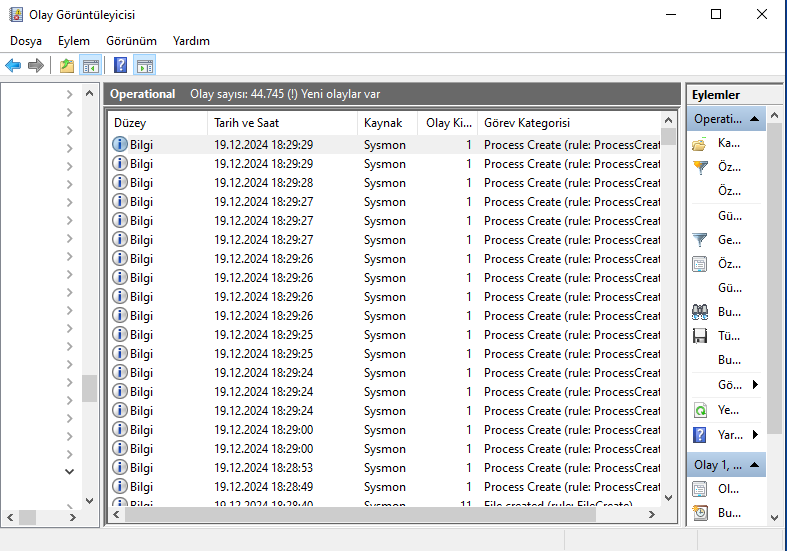
- 3. Tüm Event ID Listesi:
Sysmon tarafından kaydedilen tüm olay türlerini görmek ve anlamak için resmi Microsoft
dokümantasyonunu inceleyebilirsiniz: Sysmon Olay Açıklamaları
Splunk ile Sysmon Verilerinin Analizi
Sysmon verilerinin analiz edilmesi için Splunk platformu sıklıkla kullanılmaktadır. Splunk, büyük
miktardaki log verilerini toplar, işler ve görselleştirir, bu da güvenlik analistlerinin tehditleri hızlı ve
etkin bir şekilde tespit etmelerine olanak tanır. Aşağıda Splunk kurulumundan başlayarak Sysmon
verilerinin analizine kadar olan sürece kısaca değindim.
Splunk Kurulum Adımları (Windows)
- 1. Splunk İndirme: Splunk’ı resmi web sitesinden indirebilirsiniz. İndirme sayfasında “Splunk
Enterprise” veya “Splunk Universal Forwarder” seçeneklerini göreceksiniz. Burada, verileri analiz
edeceğiniz ana Splunk platformunu kurmak için Splunk Enterprise seçeneğini tercih etmeniz gerekir.
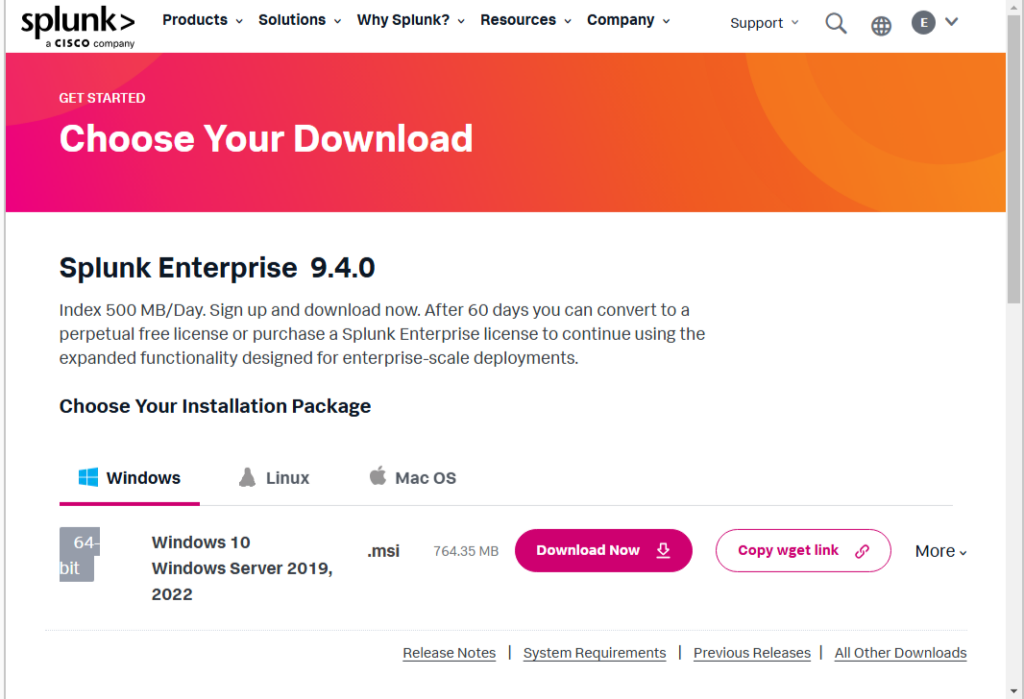
- 2. Kurulum Dosyasını Çalıştırma: İndirdiğiniz kurulum dosyasını çalıştırın. Kurulum sihirbazı sizi
adım adım yönlendirecektir. Kurulum sırasında, Splunk’ın yükleneceği dizini seçebilir, kullanıcı ve
şifre belirleyebilirsiniz. Bu bilgiler, Splunk’a giriş yaparken kullanılacaktır. Windows için kurulum
süreci oldukça basittir ve ek bir yapılandırma gerektirmez. Ancak, kurulum sırasında sisteminize
uygun bir port (varsayılan olarak 8000) seçildiğinden emin olun.
- 3. Splunk Servisini Başlatma: Kurulum tamamlandıktan sonra, Splunk servisini başlatmak için
splunk start komutunu kullanabilirsiniz.
- 4. Web Arayüzüne Erişim: Splunk, web tabanlı bir kullanıcı arayüzü sunar. Tarayıcınızı açın ve şu
URL’yi girin: http://localhost:8000 İlk girişte kurulum sırasında belirlediğiniz kullanıcı adı ve
şifreyi kullanarak sisteme giriş yapabilirsiniz.
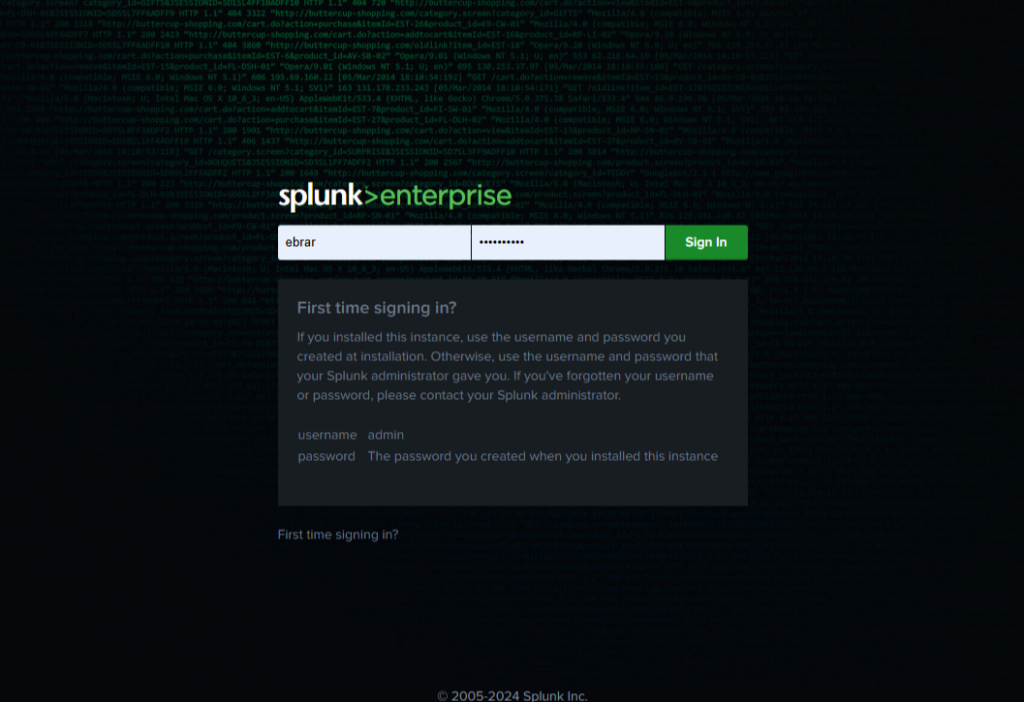
- 5. Splunk’ın İlk Yapılandırması: Giriş yaptıktan sonra, verileri analiz etmeye başlamak için “Add
Data” veya “Settings” kısmını kullanarak veri kaynağınızı ve indekslerinizi yapılandırabilirsiniz.
Splunk Kurulum Adımları (Linux)
- 1. Splunk İndirme: Splunk’ı Linux işletim sistemi için resmi web sitesinden indirebilirsiniz. Linux
için .tgz formatında bir dosya indirilecektir.
- 2. Dosya İndirme: İndirdiğiniz .tgz dosyasını uygun bir dizine (örneğin /opt/) yerleştirin. Bu,
genellikle Splunk’ın kurulum dizini olarak tercih edilir.
- 3. Arşiv Dosyasını Çıkarma: İndirdiğiniz .tgz dosyasını çıkarmak için şu komutu kullanabilirsiniz:
tar -xvf splunk–linux-2.6-x86_64.tgz
- 4. Splunk’ı Kurma: Splunk’ı belirlediğiniz dizine çıkarttığınızda, splunk adlı bir dizin oluşacaktır.
Bu dizine geçiş yaparak Splunk’ı başlatabilirsiniz: cd /opt/splunk/bin
- 5. Kurulum ve Başlangıç: Splunk’ı ilk kez çalıştırmak için aşağıdaki komutu girin: ./splunk start —
accept-license
- 6. Kullanıcı Tanımlama ve Şifre Ayarı: İlk kez Splunk’ı çalıştırdığınızda, bir kullanıcı adı ve şifre
belirlemeniz istenecektir. Bu bilgileri daha sonra web arayüzüne giriş yapmak için kullanacaksınız.
- 7. Web Arayüzüne Erişim: Kurulum tamamlandığında, Splunk’ı tarayıcı üzerinden
http://localhost:8000 adresi ile erişebilirsiniz. Buradan kurulum sırasında belirlediğiniz kullanıcı adı
ve şifreyi kullanarak giriş yapabilirsiniz.
Splunk Universal Forwarder Kurulumu ve Yapılandırması (Windows ve Linux)
Splunk Universal Forwarder, verileri Splunk Enterprise veya Splunk Cloud’a göndermek için kullanılan hafif bir yazılımdır. Bu yazılım, log dosyalarını toplayarak Splunk’a iletmeyi sağlar. Hem Windows hem de Linux sistemlerde kurulumu yapılabilir. Aşağıda her iki işletim sistemi için adım adım kurulum ve yapılandırma işlemleri detaylandırdım.
Splunk Universal Forwarder Kurulumu (Windows)
- 1. Splunk Universal Forwarder İndirme: Windows işletim sistemi için Splunk Universal Forwarder’ı
resmi Splunk web sitesinden indirin.
- 2. Kurulum: İndirilen .msi dosyasını çift tıklayarak kurulum sihirbazını başlatın. Kurulum sırasında
gerekli adımları takip edin. Bu adımlar arasında kurulum dizinini seçme, lisans sözleşmesini kabul
etme ve Splunk’a bağlanacak server adresini belirtme bulunmaktadır.
- 3. Forwarder Yapılandırması: Kurulum tamamlandıktan sonra, Splunk Universal Forwarder’ı
başlatın. Varsayılan olarak, SplunkForwarder klasörü altında başlatılır.
- 4. Log Kaynaklarının İzlenmesi: Universal Forwarder’ın belirli log dosyalarını izlemesi için,
inputs.conf dosyasını yapılandırmanız gerekmektedir. Örneğin, Windows event loglarını izlemek
için şu şekilde bir yapılandırma yapılabilir:
[monitor://C:\Windows\System32\winevt\Logs\Security.evtx]
disabled = false
index = wineventlog
sourcetype = wineventlog
- 5. Veri Gönderimi: Verilerin Splunk’a gönderilmesi için, outputs.conf dosyasına Splunk Enterprise
veya Splunk Cloud adresinizi ekleyin:
[tcpout]
defaultGroup = splunk_group
[tcpout:splunk_group]
server = :9997
- 6. Başlatma: Splunk Universal Forwarder’ı başlatın: splunk start
Splunk Universal Forwarder Kurulumu (Linux)
- 1. Splunk Universal Forwarder İndirme: Linux için Splunk Universal Forwarder’ı Splunk indirme
sayfasından .tgz formatında indirin.
- 2. Kurulum: İndirdiğiniz .tgz dosyasını uygun bir dizine (genellikle /opt/) çıkartın.
- 3. Forwarder Başlatma ve Yapılandırma: Universal Forwarder’ı başlatın:
/opt/splunkforwarder/bin/splunk start –accept-license
Kurulum sırasında, kullanıcı adı ve şifre oluşturmanız istenecektir. Bu bilgileri ilerleyen adımlarda
kullanacaksınız.
- 4. Inputs.conf ve Outputs.conf Dosyalarının Düzenlenmesi: Splunk Universal Forwarder’ı
kurduktan sonra, veri toplamak ve göndermek için inputs.conf ve outputs.conf dosyalarını
düzenlemeniz gerekmektedir.
- 5. Başlatma: Universal Forwarder’ı başlatın: /opt/splunkforwarder/bin/splunk start
Sysmon Verilerinin Analizi ve Sorgulama
Splunk’ta Sysmon verilerini analiz etmek için SPL (Search Processing Language) sorguları kullanılmaktadır.
Örnek bir sorgu: index=sysmon EventID=1 | stats count by Image, CommandLine
Bu sorgu, Sysmon’un EventID=1 kayıtlarını sayarak hangi uygulamaların çalıştığını ve komut satırlarını gösterir.
Görselleştirme ve Dashboard Oluşturma
Splunk, Sysmon verilerini görselleştirmek için güçlü bir araçtır. Sysmon log’ları üzerinde oluşturulacak panolar (dashboard’lar), işlem aktiviteleri, ağ bağlantıları, dosya oluşturma gibi olayları görsel olarak sunar. Bu görselleştirmeler, veri analizi yaparken hızlıca karar vermenizi sağlar.
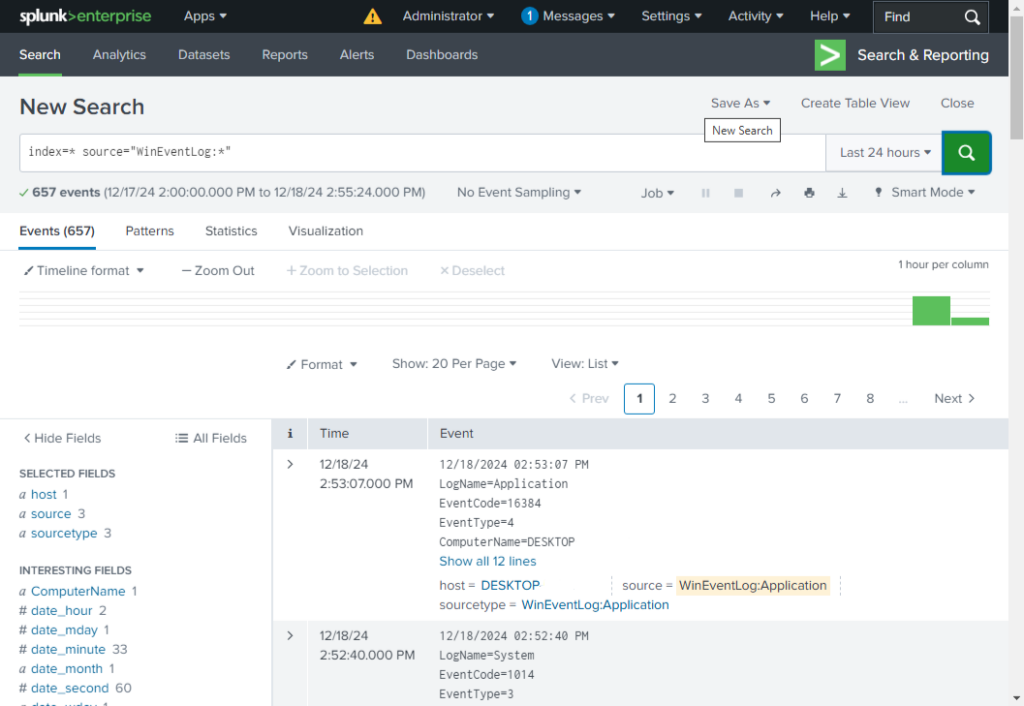
Sonuç olarak
Sysmon ve
Splunk, güvenlik operasyonlarında kritik rol oynar. Sysmon’un detaylı ve zengin log kayıtları, sistem etkinliklerinin derinlemesine izlenmesini sağlar. Splunk ise bu logları toplar, analiz eder ve anlamlı sonuçlara dönüştürür. Sysmon’un sağladığı verilerle Splunk’ta yapılan analizler sayesinde şüpheli aktiviteler ve tehditler hızlıca tespit edilir. Güvenlik operasyon merkezleri (SOC) için öngörülü tehdit avı (threat hunting) mümkündür. Şüpheli davranışlar
erkenden fark edilip müdahale edilebilir. Güvenlik olaylarına müdahale sürecinde Sysmon logları, olayın ne zaman, nasıl ve kim tarafından gerçekleştirildiğine dair detaylı bilgiler sunar. Splunk ile bu veriler hızlı bir şekilde incelenir ve etkili müdahale sağlanır. Splunk, detaylı raporlar oluşturarak
uyumluluk gereksinimlerini karşılar ve denetim süreçlerini kolaylaştırır.
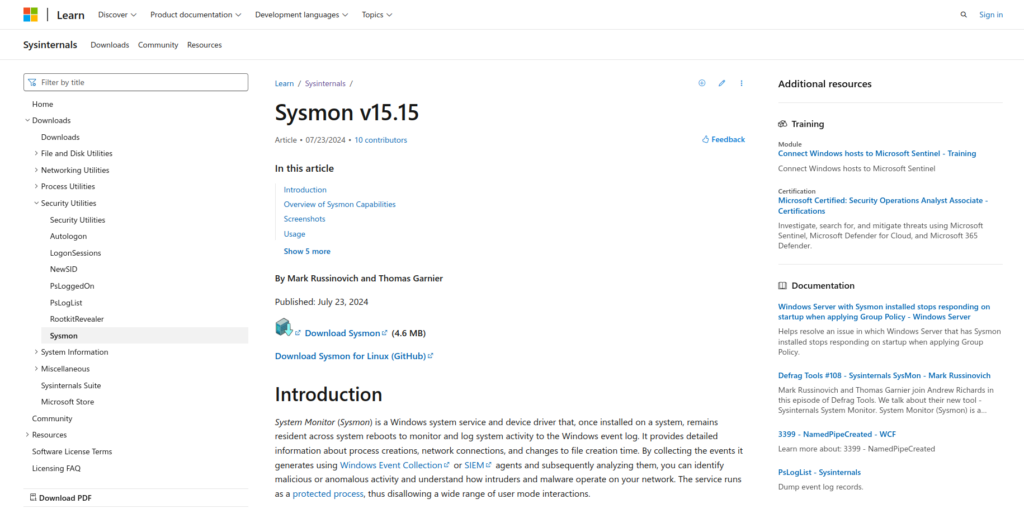
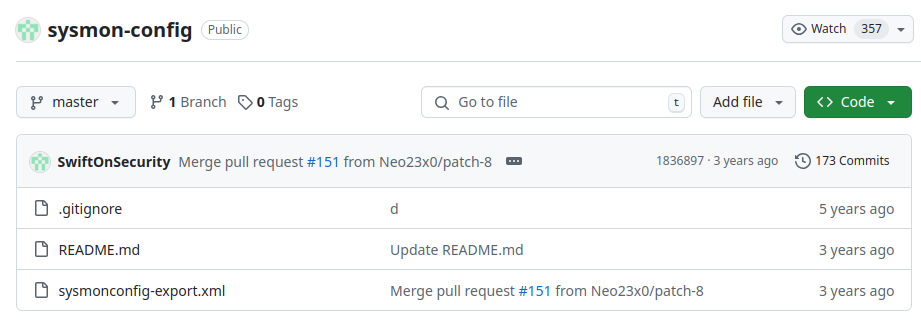 Sysmon64.exe -accepteula -i sysmonconfig.xml : komutunu kullanarak Sysmon’u bu yapılandırma dosyasıyla kurabilirsiniz.
Sysmon64.exe -accepteula -i sysmonconfig.xml : komutunu kullanarak Sysmon’u bu yapılandırma dosyasıyla kurabilirsiniz.
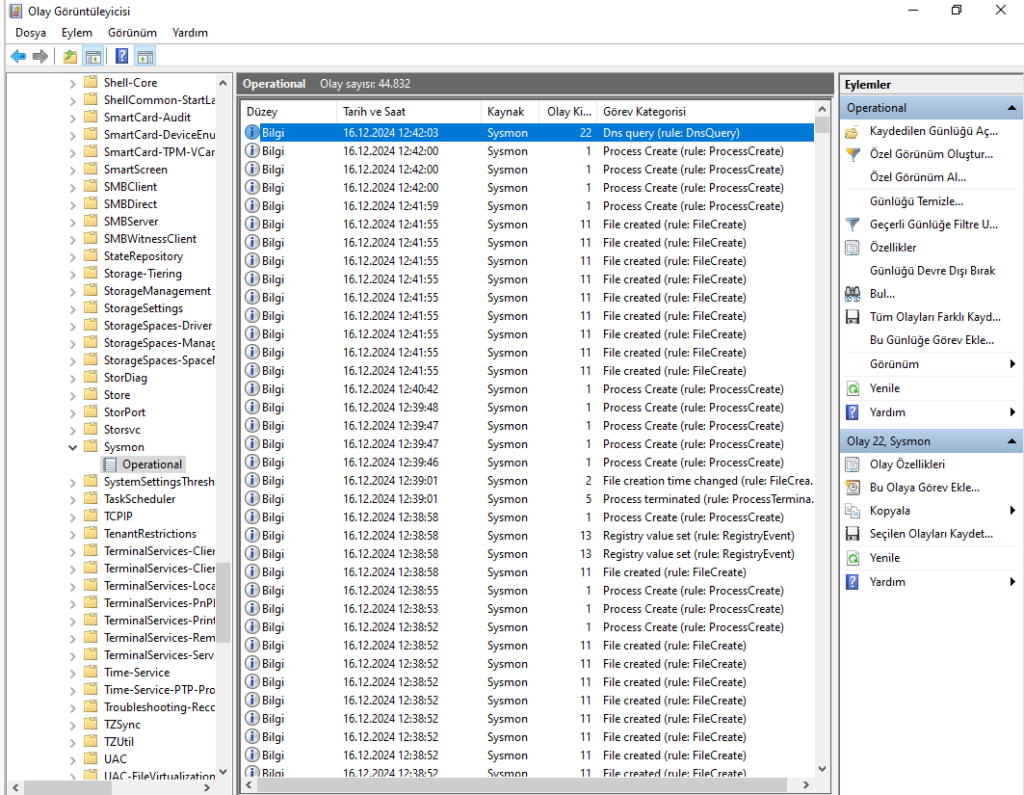
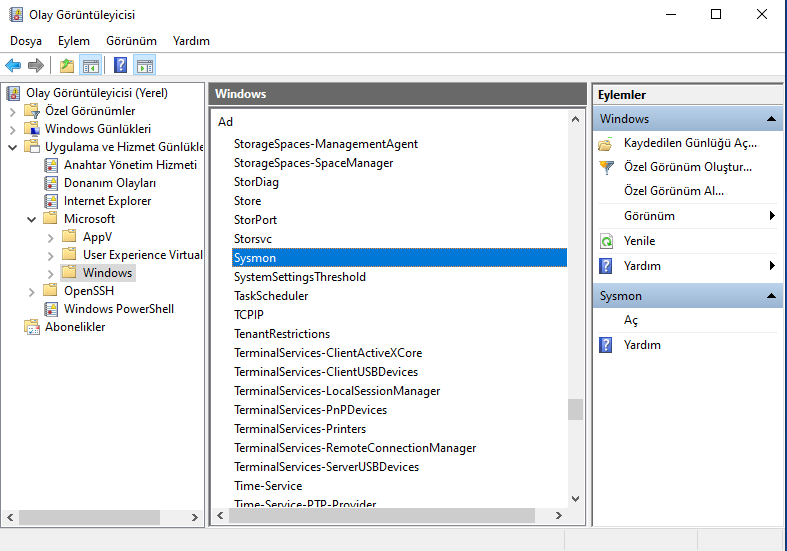
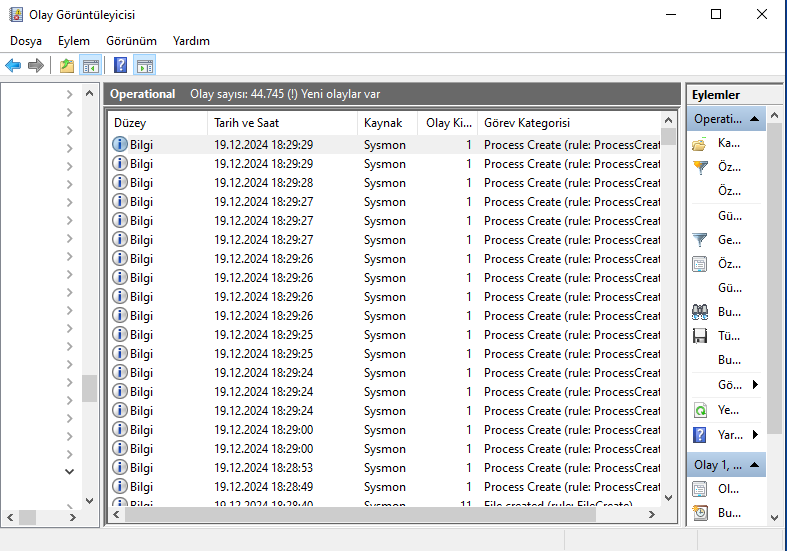
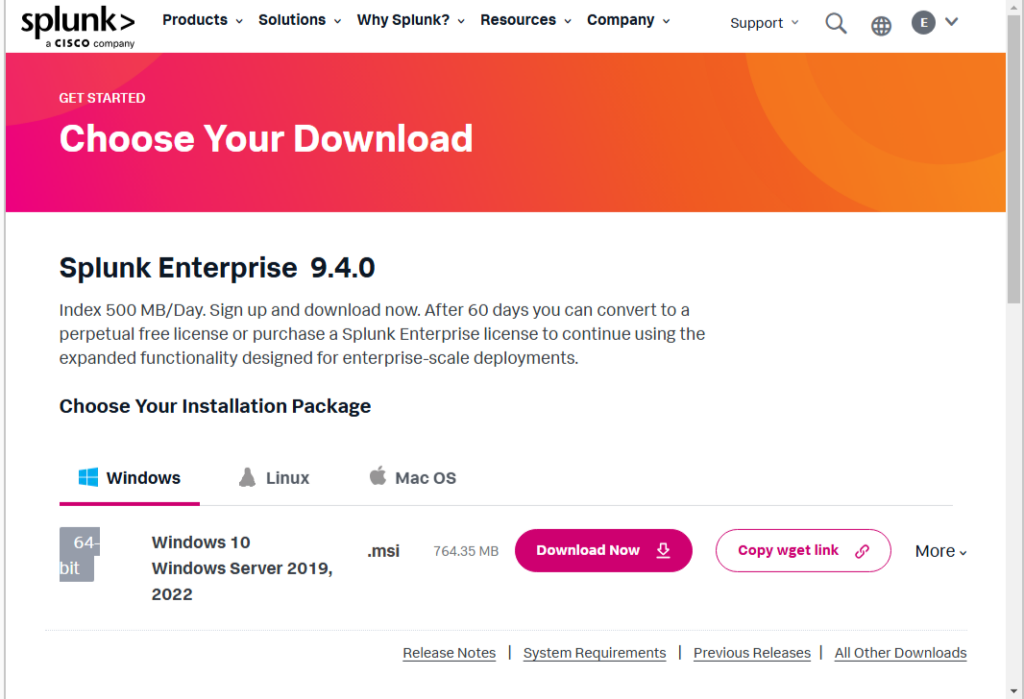
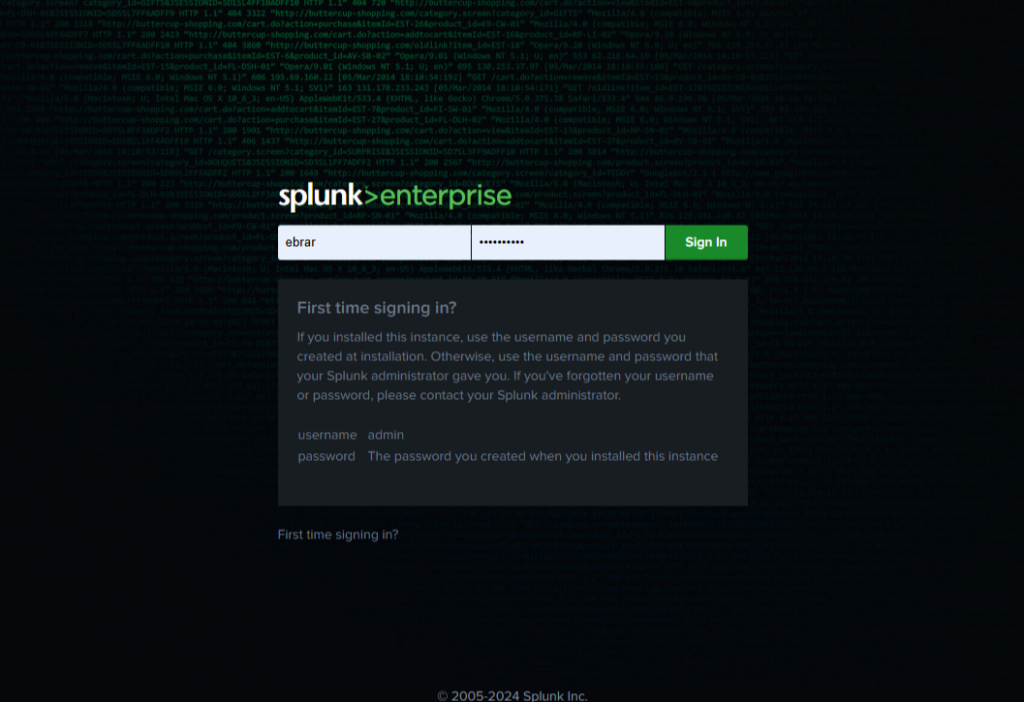
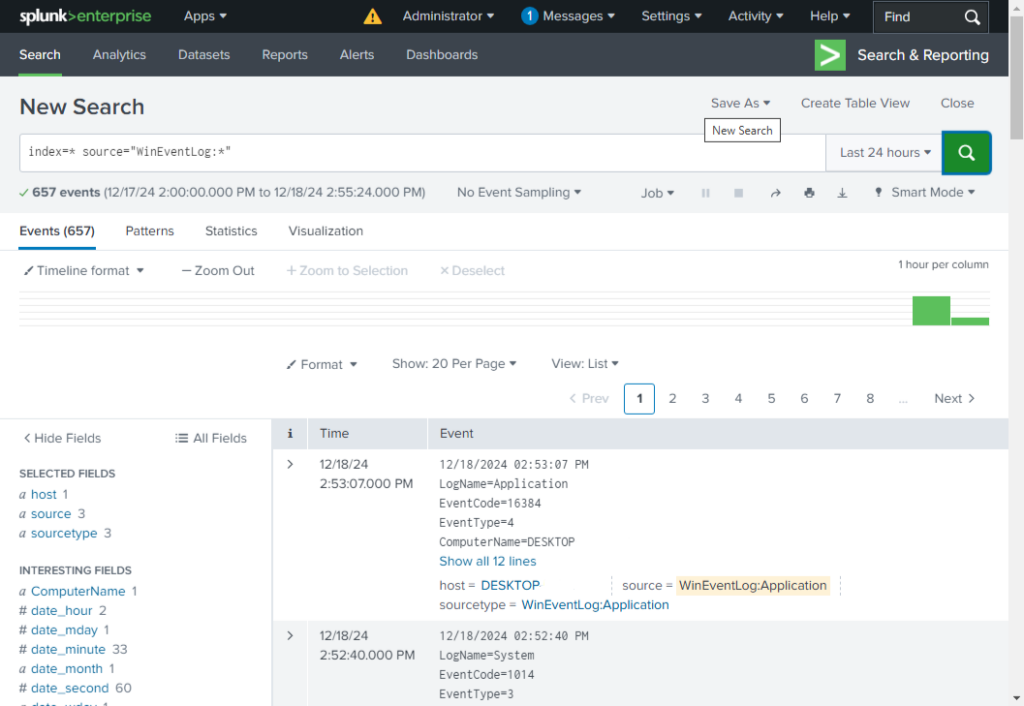 Sonuç olarak Sysmon ve Splunk, güvenlik operasyonlarında kritik rol oynar. Sysmon’un detaylı ve zengin log kayıtları, sistem etkinliklerinin derinlemesine izlenmesini sağlar. Splunk ise bu logları toplar, analiz eder ve anlamlı sonuçlara dönüştürür. Sysmon’un sağladığı verilerle Splunk’ta yapılan analizler sayesinde şüpheli aktiviteler ve tehditler hızlıca tespit edilir. Güvenlik operasyon merkezleri (SOC) için öngörülü tehdit avı (threat hunting) mümkündür. Şüpheli davranışlar
erkenden fark edilip müdahale edilebilir. Güvenlik olaylarına müdahale sürecinde Sysmon logları, olayın ne zaman, nasıl ve kim tarafından gerçekleştirildiğine dair detaylı bilgiler sunar. Splunk ile bu veriler hızlı bir şekilde incelenir ve etkili müdahale sağlanır. Splunk, detaylı raporlar oluşturarak
uyumluluk gereksinimlerini karşılar ve denetim süreçlerini kolaylaştırır.
Sonuç olarak Sysmon ve Splunk, güvenlik operasyonlarında kritik rol oynar. Sysmon’un detaylı ve zengin log kayıtları, sistem etkinliklerinin derinlemesine izlenmesini sağlar. Splunk ise bu logları toplar, analiz eder ve anlamlı sonuçlara dönüştürür. Sysmon’un sağladığı verilerle Splunk’ta yapılan analizler sayesinde şüpheli aktiviteler ve tehditler hızlıca tespit edilir. Güvenlik operasyon merkezleri (SOC) için öngörülü tehdit avı (threat hunting) mümkündür. Şüpheli davranışlar
erkenden fark edilip müdahale edilebilir. Güvenlik olaylarına müdahale sürecinde Sysmon logları, olayın ne zaman, nasıl ve kim tarafından gerçekleştirildiğine dair detaylı bilgiler sunar. Splunk ile bu veriler hızlı bir şekilde incelenir ve etkili müdahale sağlanır. Splunk, detaylı raporlar oluşturarak
uyumluluk gereksinimlerini karşılar ve denetim süreçlerini kolaylaştırır.